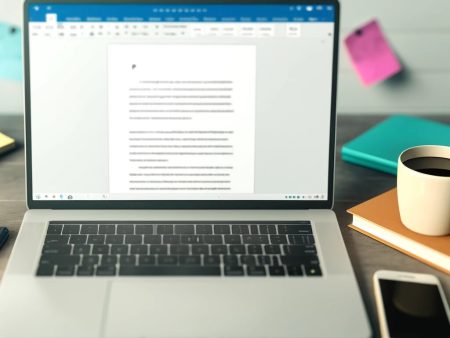Word count is an integral part of any writing job. Almost any format has rules and regulations regarding volume – from social media posts to novels. Whether you want to meet daily writing goals or follow academic rules, knowing what tools to use and how to use them is essential.

Unlocking the Mysteries of Word Count
Professionals of all levels and spheres need to know why and how to check word count of their work. It might not be critical during the writing process, but it becomes so in the editing.
Who needs to know how to count words? Simply saying, anyone dealing with texts, including:
- Students who need to meet academic expectations regarding the volume of assignments. From the application documents and personal statements to dissertations, all scholarly works are strictly regulated in the volume;
- Copywriters who need to meet the minimum word count for a post, article, or review;
- Editors check and edit texts from journalists, writers, and novelists. Although the regulations in the non-fiction sphere might not be as strict as in academia, they are still pretty important;
- Writers who want to meet their goals. They might set writing daily goals or plan a future book with a specific volume in mind. In any case, it is an excellent way to organize one’s process;
- Educators and researchers working on scholarship writing, proposals, grants, or abstracts. These types of texts usually come with distinctive limits;
- Job seekers dealing with resumes, cover letters, or reports. Such formats require powerful delivery in a limited number of words.
Although some might brush it over at first, the word count has a critical role in writing. It sets a specific guideline that impacts what and how one can cover. It affects how precise and intentional one should be with the text’s wording, arguments, and organization. That’s why paying attention to it from the first sentence is vital. Otherwise, you might end up rewriting the whole thing.
The difficulty comes in the variety of tools writers can use for their works, from traditional word processors to online tools and mobile devices. Each has features that can be useful for professionals and beginners. In this guide, you’ll find in-depth insights into the major tools regarding word count.
The Digital Scribe’s Toolbox: Word Count Secrets in MS Word and Google Docs
Let’s start with the most popular word processors and their features.
MS Word
MS Word automatically tracks the word count in the document’s status bar. It is visible on the left bottom corner of the screen. If it doesn’t appear there automatically, right-click on the status bar and choose “word count” from the appearing menu.
In the same way, you can add a character count to the status bar. If you click on the word count in the status bar, you’ll get detailed information regarding the document’s number of characters, characters without spaces, lines, and paragraphs. Moreover, you can exclude footnotes, headers, text boxes, and footers from the total count.
If you want to check the number of words for a specific text section, select it and choose “review” on the top features bar. After “review,” select “word count” from a drop-down menu. In different versions of MS Word, you can select the paragraph and see the word count in the status bar.
Google Docs
If you are working in Google Docs, you can also easily track the volume of your text. Open the Google Doc and select “Tools” on the top menu. Click “word count.” Now, you’ll see a statistic for the whole document. It shows the number of words, characters, and characters without spaces.
But checking it all the time is not convenient, right? Yes, the same box has an option: “Display word count while typing.” Select it, and you’ll see the word count in the bottom left corner of the document. You’ll see all the additional statistics if you click “more” on it.
Please note that if you do not select a portion of the text, Google Docs shows statistics for the whole document, excluding headers, footnotes, and footers. Also, there are shortcuts; for Mac, it is ⌘ + Shift+C. For Windows, it is Ctrl+Shift+C.
Navigating the Word Maze Across Platforms: Insights into Apple Pages and Others
Although MS Word and Google Docs are popular, they are definitely not the only ones out there. Let’s review similar features on other editors and platforms, starting with Apple Pages.
Apple Pages
How to check word count in Apple Pages. Suppose you are working on a Mac, open documents in Pages. After that, select “View” on the program’s toolbar. From the drop-down menu, go to “Show word count.”Alternatively, you can go through the same path from the “Menu” bar of the program.
The word count statistic is now displayed at the bottom of the document. If you need more details besides the number of words, use arrows on the side of the word count. You can access characters (with or without spaces), paragraphs, and pages there.
How to do it on iPad? Open the document, click the “View” icon (top left corner), and choose “Word count.” Now, it is displayed at the bottom of the page. To see more statistics, select the number of words.
OpenOffice
Another popular tool is ApacheOpenOffice, widely known as OpenOffice. It is a free program similar to MS Office. However, the word count is not displayed automatically here. So, how do you view it? While in the document, go to the top bar and select “Tools,” then click “Word Count.” You’ll get statistics for the whole text. If you need statistics for a specific section, select it first and then go the same route (Tools-Word Count).
Unfortunately, OpenOffice doesn’t display word count statistics as you are typing. So this is the only way.
Evernote Desktop
The following tool is Evernote. Although its main feature is note-tacking, many users write text here, especially in the desktop version.
Mac users must click the Menu button (three dots on the top right corner) and choose “Note details” to see document statistics.
Windows users can right-click the document in the editor and select “Word and Resource counts” from the box. Also, they can select a note and go to “Word and Resource counts” from there. Alternatively, you can choose “View” and “Show status bar.”
Word Count Wizardry on the Move: Mastering Mobile Text Editors
The mobile versions differ slightly in how you can access the same features. In this section, we’ll cover the most widely used mobile text editors in this regard.
The path to viewing the number of words in MS Word for mobile is as follows:
Select a document – Select “Edit” (Letter A icon with a small pencil) – click “Home”- click “Review” – choose “Word Count.” On an iOS system, you only need to click “Review” and “Word Count.”
The mobile version of Google Docs offers another path. When in the document, click three dots in the top right corner. After that, select “Word count.” You’ll see statistics. The main difference is that the mobile version has no on-page counter.
To check it on Apple Pages on iPhone, you need to open the document and click on three dots (also the top right corner). Now you can see “Word count” – turn the toggle on. You can select it to show at the bottom of the text.
For OpenOffice, the process is the same as that for the desktop program. For Evernote, it is a bit different. On iOS and Android, you need to select a note and choose “More actions” (three dots). From the drop-down menu, select “Note Info”.
Another popular mobile text editor is Sublime Text. The number of words does not appear automatically at the bottom of the page here.
The best option is to use a plugin for this program. The best one is WordingStatus. You need to press Ctrl+Shift+P (Command+Shift+P for Mac) to open the “Command Palette.” You must type “Install package control” and press “Enter.”
Now, you can install external packages to the program. Open the Command Palette again – Type “Install package” – press “Enter” – search for “WordingStatus” in the repository – select and press “Enter.” Now, you’ll see the word count in the bottom left corner of the document.
The Art of Word Balance: Crafting and Sculpting Your Word Count
Everyone, from students to novelists, now knows how to check word count using different software tools. However, it is essential to incorporate effective strategies into the process to manage the count and maintain the high quality of your texts.
Here is what you can do:
- Keep the volume in mind from the get-go, especially when dealing with strict regulations (academic texts of limited posts).
- Plan out the outline of the text and how voluminous each section should be approximately. When typing, stick to this estimation. It doesn’t always have to be up to the word, but it is an excellent organization method to focus only on the most crucial arguments or facts.
- Consider using shorter sentences to reduce various “because” and “ands”. Alternatively, one can use bullet points or lists to deliver the most critical information straight to the point.
- When citing sources, one can use a shorter version. For example, not “In the “Games People Play: The Psychology of Human Relationships” (1964) Eric Berne presented…” but “E. Berne (1964) presented”. All the details on the publication will be in the “Works Cited” section.
- Opt for acronyms. You only need to define them the first time they appear in the text. After that, you can use abbreviations.
- Consider using graphs, tables, or informative pictures, depending on the format. Not only are they efficient, but they also enrich the plain text with visual data.
- Cut down on redundant modifiers like “absolutely certain” or “end result.” One “certain”/” result” is usually enough.
- Enrich your vocabulary with more efficient variants of common phrases. Sometimes, a simpler alternative is better. Here are some examples – all of the time/always, has a tendency of/tends, has the ability to/can, or on the other hand/conversely.
Try to be as precise with your wording as possible. Of course, taking into account your personal writing style.